スマートフォンのカメラの性能向上のおかげで「写真を撮る」=「スマホで撮る」という方も多いかと思います。
最近スマートフォン(honor 9)の標準のカメラアプリで撮影したラーメンの写真の解像度を見てみると3840×5120pxの4.8MBもありました。
一眼レフカメラのクォリティーまで求めない方や、手軽に普段写真を撮りたい方には十分すぎるスペックなのですが、場合によってはこの写真サイズ(容量)がネックになるケースがあります。
写真のサイズが問題になるケース
送るからにはきれいで解像度の高い写真を送る方がいいだろう、と大は小を兼ねる感覚で送りたくなるのが心情ですが、特に2000年代初頭からビジネスメールを使われていた方は一度は聞いたことがあるでしょう、
「メールは2MBまで」
これは当時のメールサーバ、または中継サーバの多くが許容するメールサイズの上限だったためです。
最近はGmailやYahoo Mailなど25MBまで添付できるサービスもあるのでメールサイズを意識することも減っていますが、今でも2MB~5MB以上のメールを送受信できないサーバを使われているところは多々あります。
モバイル環境が充実しているため外出先でメールを確認することが当たり前のようになってきているので特に社会人の方は相手が受信する待ち時間を減らすためにメールで送る容量に配慮できるといいんじゃないかな、と思います。
写真のサイズを小さくする方法
では、どうやって写真のサイズをスマートフォンで小さくするのか、というと大まかにこの2つになります。
A. カメラの設定を変えて解像度を下げて撮影する
B. 撮った写真の画像サイズを下げる
個人的にカメラの設定を変えて撮影すると、高解像度で撮りたいときに設定を変え忘れることが多いので撮った写真の画像サイズを下げてからメールで送るようにしています。
これは「あの写真の高解像度の分ないですか?」と言われたときに「ありますよ!」と言える心のセーフティーゾーン確保にも役立っています!
撮影済みの写真のサイズを小さくする
撮った写真のサイズを下げるといってもいくつか選択肢があるので次の3つを順番に紹介したいと思います。
- スマートフォンのメール機能を使って写真のサイズを下げる(iPhone)
- アプリを使う
- WEBサービスを使う
1. スマートフォンのメール機能を使って写真サイズを下げる(iPhone)
iPhoneのメールアプリで写真のサイズを小さくすることができます。
手順はシンプルで、自分自身に写真を送る、というだけです。
メールアプリを開いて、宛先に自分自身のメールアドレスを入力します。
本文入力欄を長押ししたら写真を選択する画面が開くのでサイズを小さくしたい写真を選んで送信ボタンをタップします。
すると、送信される前に下右図のように写真のサイズを選択するポップアップが表示されるので適当なサイズを選びます。
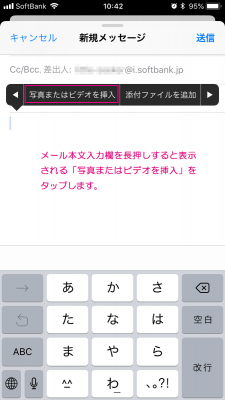
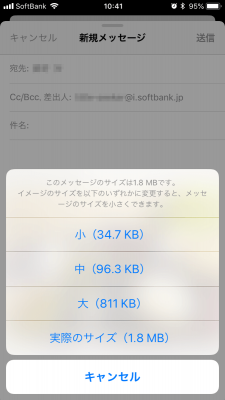
あとは、自分自身届いたメールの中の小さくなった写真を使う、という流れになります。
※Androidはメーカー依存のアプリだったり、Gmailアプリ、Inboxアプリ、その他メールアプリがありますが、Gmailアプリでは同じような方法で画像サイズを下げることはできないようです。
2. アプリで写真サイズを下げる
iPhone用アプリ「画像圧縮」でサイズを下げる
今回は操作が簡単でアプリ内課金もない「画像圧縮」アプリを使って写真のサイズを下げる方法をご紹介します。
まずはこちらから「画像圧縮」アプリをインストールしてください。
https://itunes.apple.com/jp/app/hua-xiang-ya-suo-yi-kuodematometerisaizu/id1153379683?mt=8&uo=4&at=11ldsR
インストールが完了したら「画像圧縮」アプリを開きます。
初めて「画像圧縮」を使うときは「”画像圧縮”が写真へのアクセスを求めています」と出るので「OK」をタップして、画面右上の「✔」をタップして「使い方」の画面を閉じます。
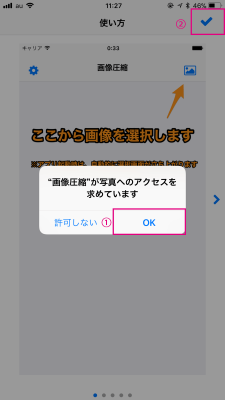
次にサイズを下げたい写真をタップして選んで(複数選択できます!)右上の「選択」をタップして次に進みます。
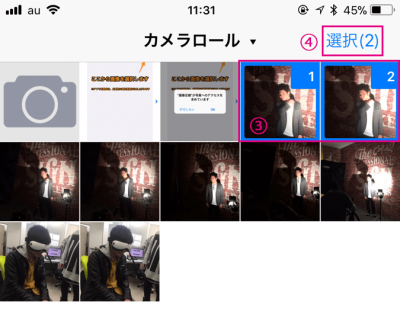
ここで「変更サイズ(数値)」又は「変更サイズ(パーセント)」で写真サイズを選んでから「サイズと容量を確認する」をタップすると変更後の写真のサイズが確認できます。
前の画面に戻るには左下の「<」のマークをタップします。
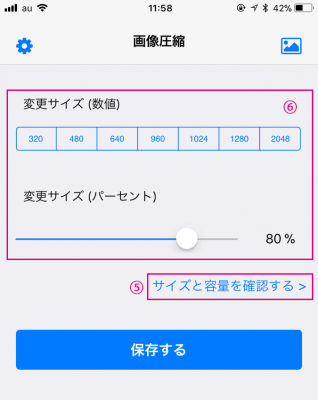
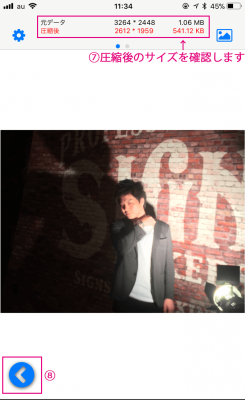
必要なサイズになっていたら「保存する」、「OK」の順にタップして完了です。
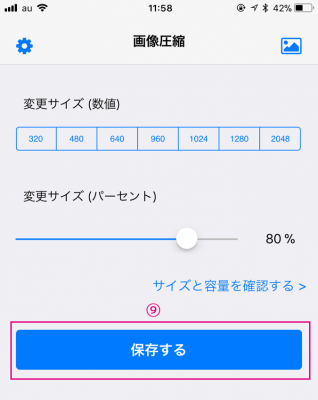
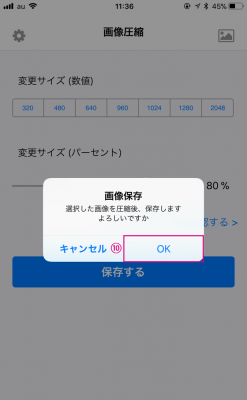
保存された写真は写真アプリのカメラロールで確認できます。
Android用アプリ「写真リサイズ」でサイズを小さくする
次にAndroid用アプリ「写真リサイズ」をご紹介します。
まずはこちらから「写真リサイズ」アプリをインストールしてください。
https://play.google.com/store/apps/details?id=com.simplemobilephotoresizer&hl=ja
インストールが完了したら「写真リサイズ」アプリを開きます。
初めて「写真リサイズ」を使う時は簡単なアプリの説明が表示されます。読む必要がなければ「SKIP」をタップして実際に写真のサイズを小さくしていきましょう。

今回は撮影済みの写真を小さくしたいので「写真を選択」をタップします。
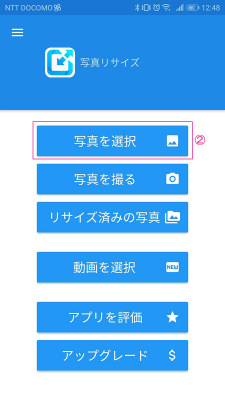
「写真を選択」をタップするとスマートフォンの中の写真が表示されるので、サイズを小さくしたい写真をタップすると「リサイズ」という画面に移ります。
※複数選択したい場合は一枚目の写真を少し長めにタッチしておくと下図③のようにチェックマークが表示されて2枚目以降の写真を選択でき、下図④のメニューの「開く」から「まとめてリサイズ」の画面に移ります。
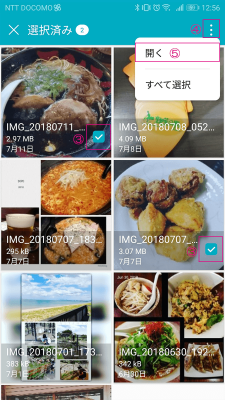
「リサイズ」(複数選択時は「まとめてリサイズ」)画面で⑥のリサイズボタンをタップします。
※下左図は1枚のみ選択時、右図は複数選択時の画面です。
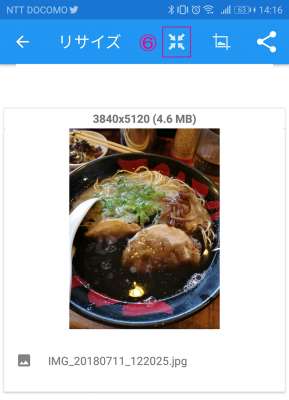
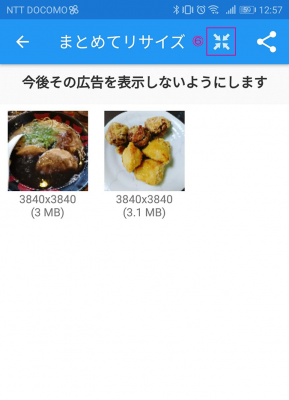
ここで任意の寸法をタップすると写真サイズが小さくなります。
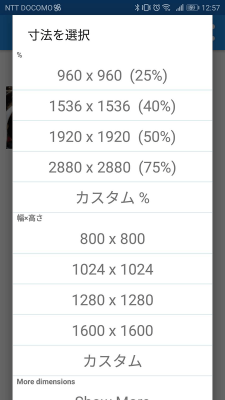
リサイズ処理が終わると1枚のみ選択時は下左図、複数選択時は下右図のような画面が表示されてリサイズ後の写真のサイズ・容量を確認できます。
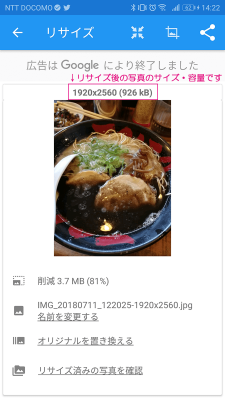

Androidの場合はどのアプリで写真の管理をしているかにもよるので一概には言えないのですが、例えば「フォト」アプリの場合は、「端末のフォルダ」の「PhotoResizer」の中でリサイズされた写真を確認することができます。
3. Webサービスを使う
ここでは、「できればアプリのインストールはしたくない」「AndroidのGmailアプリだから圧縮できない…」という方に向けてスマートフォンでできる3つ目の手段、Webサービスの紹介です。
それは、「パンダ」の愛称で弊社でも愛されているTinyPNGです。
英語ですが使い方はとても簡単です。
ブラウザ(Safari/Chrome)で https://tinypng.com/ を開いて下図の①の場所をタップしてから写真を選択します。
少し待つと②の[download]が表示されるのでタップしてダウンロードが完了すれば容量が小さくなった画像の出来上がりです。
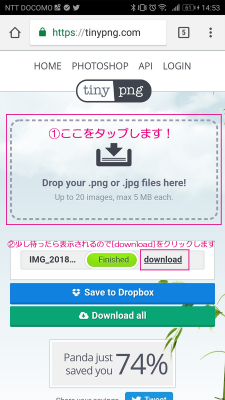
難点はサイズ指定やパーセント指定できないことですが、手っ取り早く写真の解像度は変えずに容量だけ小さくしたい場合はTinyPNGでも十分だと思います。
以上、スマートフォンで写真のサイズ(容量)を小さくする方法をいくつかご紹介しました。
冒頭でビジネスマナーとメールサーバの制限を例に写真のサイズが問題になることがあるので写真は小さくしましょう!と今回の記事を書かせて頂きましたが、MVNO(格安スマホ事業者)に限らず大手携帯キャリアのプランによっては通信容量を意識しないといけないこともあるのでSNSでたくさん写真をアップする方は写真のサイズを小さくする方法をあらかじめ知っておくとお財布にも通信料にも優しいモバイルライフを楽しめるんじゃないかな、と思います。
